每當使用者要更換電腦時,除了手動複製檔案外,有沒有更好更簡單的方式可以轉移使用者資料呢?有的,接下來就是描述如何在 Windows XP 環境中轉移使用者資料。
01. 在新電腦開啟『檔案及設定轉移精靈』,位置在附屬應用程式 -> 系統工具

02. 選擇『新電腦』。*本流程由新電腦開始設定

03. 若沒有精靈磁片,選擇使用 Windows XP 光碟。

若有精靈磁片,選這個比較方便,精靈磁片只是內含兩個檔案的磁片,用來建立新舊電腦連線以及將舊電腦設定和檔案轉移到新電腦的程式,以下使用精靈磁片來轉移使用者舊設定及檔案。

*建立精靈磁片需要軟碟機,雖然是需要軟碟機,但是由於轉移過程並不需要使用磁片開機,因此將兩個檔案複製出來就可以帶著到有需要的電腦作業了,不一定非要用磁片當載體,不知道微軟為甚麼一定要使用軟碟才能建立精靈磁片,可能是為了相容有些沒有光碟的電腦吧。
04. 新電腦的工作到此暫告一個段落,接下來是要到舊電腦去作業。
使用光碟片

使用精靈磁片

*不是一定需要使用磁片,也可以使用網路分享把磁碟片的檔案複製到舊電腦上即可操作。
05. 在舊電腦執行精靈磁片上的檔案 FASTWiz.exe
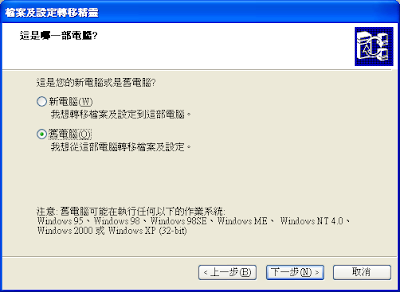
06. 正在準備

07. 選擇轉移方式。使用網路是最方便的轉移方式,本例即使用網路來作業。

08. 選擇轉移的設定及檔案,可以使用預設值,但是預設值並不會轉移自己建立的目錄,若舊電腦有自行建立的目錄需要轉移,需要勾選『當我按下「下一步」時,讓我選擇自訂的檔案及設定值清單』

09. 按右邊按鈕自訂要轉移的項目,例如『新增資料夾』即可轉移目錄。

10. 選好要轉移的項目後,精靈會開始收集設定及檔案。

11. 連線到新電腦。

12. 連到新電腦後,會需要輸入密碼,這個密碼顯示在新電腦的螢幕上。

13. 新電腦顯示的密碼。

14. 打密碼需要注意大小寫。

15. 開始轉移,耐心等候。

16. 成功,這時候舊電腦的作業已經完成,可以轉回新電腦繼續設定步驟。

17. 回到新電腦,顯示正在轉移設定及檔案。

18. 看一下連線。

19. 套用中。

20. 完成。依照畫面指示,Outlook Express 的郵件規則要重新設定。

21. 需要重新登入,設定才會生效。

後記:
每當使用者要更換電腦時,以往都是用手工一個目錄一個目錄的拷貝,不但費事又容易掉檔案或設定錯誤,使用轉移精靈可以很簡單的就將設定及檔案統統搬移到新電腦,相對的遺漏檔案或設定錯誤的機率會少很多,最重要的是,不用再花精神去盯著,讓電腦自己執行就好,資訊人員只要最後檢查一次就可以了,使用者更換電腦不再那麼麻煩又複雜。
註:本筆記在 Windows XP 互相轉移以及 Windows 2000 轉移到 Windows XP 中測試過。
沒有留言:
張貼留言