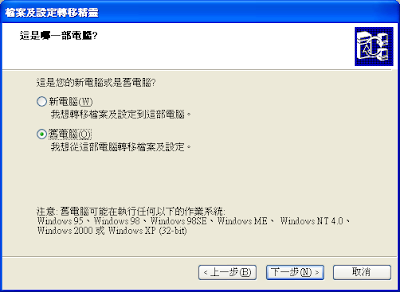解決之道:那就依照提示,去找 SCANPST.EXE 這個檔案來修 PST 吧。
1. 檔案的位置在 C:\Program Files\Common Files\System\MSMAPI\1028 底下,

2. 找到後直接執行,會詢問壞掉的 PST 檔案在哪裡。
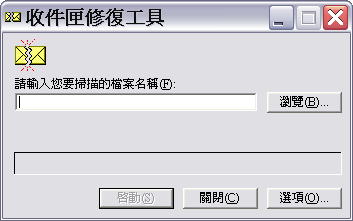
3. 指定壞掉的 PST 檔案,為以防萬一,還是先備份一下,所以會有『複製-Outlook.pst』

4. 指定完成後,按下『啟動』,就會開始掃描 PST 檔案。

掃描中...
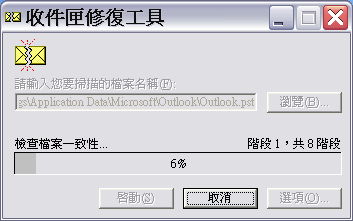
掃描中...

5. 掃描完成,工具會回報找到錯誤,要按『修復』。

6. 完成,PST 重新生龍活虎。

後記:
以上是超完美修復結果,但我幾年前好像曾經用過這個工具,結果就是信件遺失,因為當年的 PST 檔案超過 2G 的限制,所以 2G 之後的信件就統統不見了,使用前要小心ㄚ。
參考資料:
關於信箱修復工具 - Outlook - Microsoft Office Online
http://office.microsoft.com/zh-tw/outlook/HP030896251028.aspx
修復損毀的資料檔案 - Outlook - Microsoft Office Online
http://office.microsoft.com/zh-tw/outlook/HA100758311028.aspx
超大 PST 和 OST 檔案的剪裁工具
http://support.microsoft.com/kb/296088/zh-tw